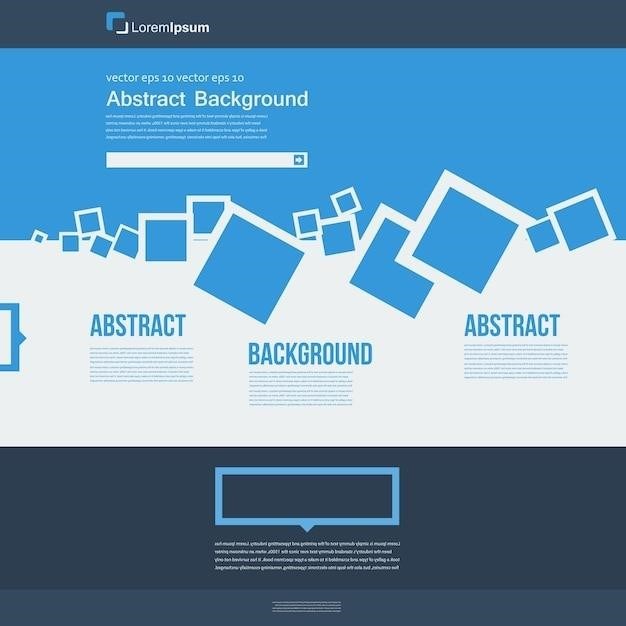
Pandigital Digital Photo Frame User Manual
This user manual provides comprehensive instructions on using your Pandigital Digital Photo Frame. It covers setting up your frame, navigating the menu, viewing photos, playing videos, and adjusting settings. You’ll learn how to insert memory cards, connect to power, and start your first slideshow. This manual also includes troubleshooting tips for common issues.
Introduction
Welcome to the world of Pandigital Digital Photo Frames! These innovative devices allow you to showcase your cherished memories in a stylish and convenient way. This user manual is your guide to unlocking the full potential of your Pandigital Digital Photo Frame. Whether you’re a seasoned tech enthusiast or a newcomer to the digital photo frame experience, this manual will equip you with the knowledge you need to enjoy your frame to the fullest.
From setting up your frame for the first time to customizing settings and navigating the menu, this comprehensive guide covers everything you need to know. We’ll walk you through each step, ensuring you have a seamless and enjoyable experience as you bring your digital photos to life.
So, get ready to transform your home with the vibrant and captivating displays of your favorite memories. Let’s dive into the world of Pandigital Digital Photo Frames and explore the possibilities!
Overview of the Pandigital Digital Photo Frame
Your Pandigital Digital Photo Frame is more than just a device; it’s a window into your most cherished moments. It’s designed to transform your home décor, adding a touch of personal warmth and visual delight to any space. Imagine your favorite photos displayed in stunning clarity, seamlessly transitioning in a captivating slideshow, bringing your memories to life right before your eyes.
Pandigital Digital Photo Frames are renowned for their user-friendly interface and intuitive design. They offer a range of features to enhance your viewing experience. From displaying individual photos to showcasing captivating slideshows, playing video clips, and even setting the clock and date, your Pandigital Digital Photo Frame caters to your diverse needs;
Whether you’re showcasing family portraits, vacation snaps, or artistic creations, your Pandigital Digital Photo Frame provides the perfect platform to share your stories and inspire awe in those who see them. Get ready to transform your home into a gallery of cherished memories, all thanks to the remarkable capabilities of your Pandigital Digital Photo Frame.
Control Buttons on the Pandigital Digital Photo Frame
The Pandigital Digital Photo Frame is equipped with a set of intuitive control buttons that allow you to navigate its features and manage your photos with ease. Located on the frame’s front or side panel, these buttons provide convenient access to essential functions. The “Power” button turns the frame on and off, bringing your photos to life or putting them to rest. The “Menu” button unlocks the frame’s settings and options, allowing you to customize your viewing experience.
The “Up” and “Down” arrow buttons enable you to scroll through menus, photos, or video clips, while the “Left” and “Right” arrow buttons provide similar navigation capabilities. The “OK” button confirms selections, allowing you to activate settings or initiate actions. The “Play/Pause” button controls the playback of slideshows or videos, allowing you to pause your viewing experience at any time.
Lastly, the “Back” button provides a quick and easy way to return to the previous menu or screen, ensuring that you can navigate through the frame’s features smoothly and efficiently. Familiarizing yourself with these control buttons will enhance your understanding of the Pandigital Digital Photo Frame and empower you to personalize its functionality to your liking.
Setting Up Your Pandigital Digital Photo Frame
Setting up your Pandigital Digital Photo Frame is a straightforward process, allowing you to quickly enjoy your cherished memories on a beautiful display. First, locate the power adapter included with your frame. Plug one end of the adapter into the designated power port on the back of the frame. Then, connect the other end of the adapter to a standard wall socket. Ensure the socket provides the appropriate voltage for your frame, as indicated in the user manual. Once connected, you’ll see a power indicator light on the frame, signaling that it’s receiving power.
Next, find the memory card slot on the side of the frame. This slot is typically marked with a symbol indicating the supported memory card type. You can use SD cards, microSD cards, or other compatible formats, depending on your frame’s specifications. Insert your memory card into the slot, ensuring it’s securely in place. You may need to gently push the card until it clicks into position.
With the power adapter connected and the memory card inserted, you’re ready to turn on your frame. Simply press the power button located on the front or side panel. The frame will power on, initiating a slideshow of the photos stored on your memory card. Enjoy the beauty of your memories, displayed in a vibrant and captivating way.
Inserting Memory Cards
To showcase your digital memories on your Pandigital Digital Photo Frame, you’ll need to insert a memory card containing your photos and videos. Locate the memory card slot on the side of the frame. This slot is typically marked with a symbol indicating the supported memory card type. It may be labelled with “SD Card,” “SDHC,” or “SDXC,” depending on the frame’s capabilities. You’ll find this information in the user manual accompanying your frame.
Before inserting the memory card, ensure it’s formatted correctly. Most Pandigital frames work with FAT32 or exFAT file systems. If your card is formatted differently, you may need to reformat it using a computer before using it with your frame. You can find instructions on formatting memory cards in the user manual or online resources.
Once your memory card is formatted correctly, gently insert it into the slot. Push the card in until you hear a click, indicating it’s securely in place. The memory card should slide in smoothly without any resistance. Avoid forcing the card into the slot, as this could damage the card or the frame. After inserting the memory card, your frame will automatically detect it and begin displaying the photos and videos stored on it.
Connecting to Power
To power your Pandigital Digital Photo Frame, you’ll need to connect it to a power source using the included power adapter. The power adapter has a plug that fits into a standard wall outlet and a connector that plugs into the frame. Locate the power port on the back or side of the frame. It’s usually labeled with a power symbol or “DC IN.”
Align the power adapter’s connector with the power port and gently push it in. You should feel a slight click when the connector is securely in place. Ensure the power adapter is plugged into a working wall outlet. Once connected, the frame will begin to power on, and the display will light up. If the frame doesn’t power on, check that the power adapter is plugged into both the wall outlet and the frame. Also, verify that the wall outlet is working properly.
Your Pandigital Digital Photo Frame might also support battery operation, especially if it’s a portable model. If battery-powered, refer to the user manual for specific instructions on inserting and charging the batteries. Always use the correct type and size of batteries recommended by the manufacturer. Improper battery usage can lead to damage to the frame.

Starting Your First Slideshow
Once your Pandigital Digital Photo Frame is powered on and a memory card with photos is inserted, your first slideshow will automatically begin playing. The slideshow will display the photos on the memory card in a sequential order, with each photo displayed for a predetermined duration. The default duration can be adjusted in the settings menu. If your frame doesn’t automatically start a slideshow, you’ll need to manually initiate it.
Look for a “Slideshow” or “Play” button on the remote control or frame itself. Pressing this button will start the slideshow. You can pause or stop the slideshow at any time by pressing the appropriate button. To navigate through the slideshow, you can typically use the arrow keys on the remote or frame. Pressing the left or right arrow will move to the previous or next photo, respectively.
If your photos are not displaying in the slideshow, ensure that the memory card is properly inserted and recognized by the frame. Also, check the file format of your photos. The frame might not support all file formats. Refer to the user manual for a list of compatible file types.
Navigating the Menu
The Pandigital Digital Photo Frame’s menu provides access to various settings and options. To navigate the menu, you’ll typically use the remote control or the buttons on the frame itself. Press the “Menu” button to access the main menu. The menu will usually display a series of icons or text options representing different settings categories.
Use the navigation buttons (up, down, left, right) on the remote or frame to highlight the desired option. Press the “Select” or “OK” button to enter the selected category. Within each category, you’ll find further options and settings. Use the navigation buttons to highlight the desired setting and press “Select” or “OK” to adjust it.
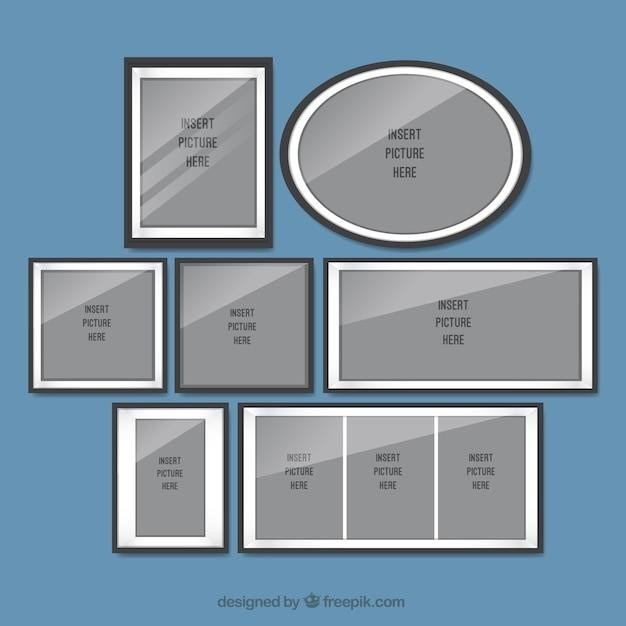
Some common menu categories include⁚
- Slideshow Settings⁚ Adjust the slideshow speed, transition effects, and other slideshow-related options.
- Photo Settings⁚ Control how photos are displayed, including rotation, zoom, and aspect ratio.
- Clock and Date⁚ Set the time and date on your photo frame.
- Audio Settings⁚ Adjust the volume and choose background music for slideshows.
- Language Settings⁚ Change the display language of the menu and on-screen information.
Once you’ve made your selections, press the “Exit” or “Back” button to return to the previous menu or exit the menu entirely.
Viewing Photos
The Pandigital Digital Photo Frame is designed for showcasing your digital memories. After inserting a memory card filled with photos or connecting a USB drive, you can start viewing your images. The frame will typically begin playing a slideshow automatically. However, you have the option to control how photos are displayed.
To navigate through individual photos, use the navigation buttons (up, down, left, right) on the remote or frame. These buttons will move you through your photo collection, allowing you to browse through your images. The frame may also offer zoom functionality. Press a dedicated zoom button or use the navigation buttons to zoom in or out on a photo. This allows you to view details more closely or to fit more of the image within the frame’s display.
Some Pandigital Digital Photo Frames provide additional photo viewing options. You may have the ability to rotate photos, adjust brightness and contrast, or even set a timer for how long a specific photo remains displayed. These options can be accessed through the menu system. You’ll find them under categories like “Photo Settings” or “Image Options.”
Enjoy browsing through your digital photo collection and reminiscing about cherished moments. The Pandigital Digital Photo Frame brings your memories to life.
Playing Videos
Many Pandigital Digital Photo Frames are equipped with the ability to play video clips, allowing you to enjoy moving images on the frame’s screen. This adds another dimension to your visual display, enabling you to watch short videos, home movies, or even music videos. To play videos, you need to store them on a compatible memory card or USB drive and then insert it into the frame.
The frame will automatically detect the video files and present them as options within the video playback menu. You can then select a video to play. Most frames offer basic playback controls such as play, pause, stop, rewind, and fast forward. You may also have the ability to adjust the volume level using the frame’s buttons or the included remote control.
Some Pandigital Digital Photo Frames have more advanced video playback features. These might include⁚
- Video playback modes ⸺ Some frames might allow you to choose different playback modes such as full screen, loop, or shuffle.
- Video settings ‒ You may be able to adjust video settings such as brightness, contrast, and saturation.
- Subtitle support ‒ Some frames might support subtitles, allowing you to watch videos with foreign language options or closed captioning.
Review your specific frame’s user manual for detailed information on video playback capabilities and settings. Enjoy watching your favorite video clips on your Pandigital Digital Photo Frame.
Setting the Clock and Date
To ensure your Pandigital Digital Photo Frame displays the correct time and date, you need to set it up properly. This is a simple process that involves accessing the frame’s settings menu. You can usually find the settings icon, often represented by a gear or wrench, within the main menu or by pressing a dedicated button on the frame itself.
Once you’ve accessed the settings menu, look for the option to set the clock and date. You’ll be presented with a screen where you can input the current year, month, day, hour, and minute. Use the frame’s navigation buttons to select the desired values and confirm your choices.
Most Pandigital Digital Photo Frames offer an automatic time and date setting feature; This is a convenient option that automatically sets the time and date based on your location and internet connection. To enable this feature, navigate to the settings menu and look for an option labeled “Automatic Time and Date” or similar.
Once you’ve set the clock and date, you can choose to display the time and date on the frame’s screen. Some frames offer customization options for the time and date display, allowing you to choose the font style, size, and position.
Remember to set the time and date properly so your Pandigital Digital Photo Frame can accurately display the information on your photos and videos, enhancing your viewing experience.
Adjusting Settings
Your Pandigital Digital Photo Frame offers various settings that allow you to customize the viewing experience according to your preferences. These settings can be accessed through the frame’s menu, typically reached by pressing a dedicated “Menu” button or by navigating to a settings icon.
One of the most common settings you can adjust is the brightness of the screen. The brightness level can be adjusted to suit different lighting conditions. You can also adjust the contrast and color saturation of the display to enhance the appearance of your photos and videos.
Many Pandigital Digital Photo Frames allow you to customize the slideshow settings. You can adjust the speed at which photos transition, enabling you to control the pace of the slideshow. You can also choose to enable random photo order or have the photos displayed in a sequential order. Some frames allow you to set a timer to automatically turn off the display after a certain period of inactivity.
For audio settings, you can adjust the volume of the frame’s speakers. Some frames allow you to select a sound track for the slideshow, or you can choose to play music from a connected device. You can also select the language for the on-screen menus and instructions.
The “Settings” menu also allows you to manage memory card settings, including formatting the card, deleting files, and selecting which folder to use for the slideshow. You can also choose to enable or disable features such as the photo rotation, zoom, and calendar view.
Take the time to explore the “Settings” menu of your Pandigital Digital Photo Frame to discover all the options available to customize your viewing experience.